HHKB購入レビュー¶
目次
- HHKBを購入したのでレビューします¶
- Happy Hacking Keyboard(HHKB)とは¶
- どうしてキーボードを買い換えたのか¶
- なぜHHKBが良いのか¶
- どのHHKBが最適なのか¶
- HHKBを起動してPCに接続する¶
- キーマップのカスタマイズ¶
- 一般的なJISキーボードとHHKBの配日本語列の違い¶
- ディップスイッチでキーを入れ替える¶
- キーマップ変更ツールのダウンロードとインストール¶
- キーマップ変更ツールの使い方¶
- 実際の設定内容¶
- キーキャップの交換¶
- 使用感¶
Happy Hacking Keyboard(HHKB)とは¶
Happy Hacking Keyboardとは、PFU製の小型キーボードです。HHKBと略します。
キーの数を極力削ることで、タイプするときの指の移動を少なくするようになっています。
キーの配置が一般のキーボードと少し異なるのでマニア向けのキーボードのように言われています。ですが、マツコの知らない世界で使い心地の良いキーボードとして紹介されました。
このHHKBの最新モデルがHHKB Professional HYBRIDシリーズです。
HHKB Professional HYBRIDは、USB接続とBluetooth接続の両対応になりました。しかも、HYBRID以上の機種では変更したキーマップをキーボードに書き込めるようになりました。
というわけで、私はHHKB Professional HYBRID Type-Sの日本語配列の白を購入しました。
どうしてキーボードを買い換えたのか¶
私のメインPCはSurface Proで、これに外部ディスプレイと1,000円くらいの安いフルキーボードをつなげて使っています。
タイプカバーも良いのですが、キーのストロークがあるほうが入力しやすいのです。
しかしながら、安いフルキーボードにはいくつか問題点があります。
テンキーが邪魔
Shift や Ctrl キーが引っかかる
ゴムを押した感触がする
テンキーはあまり使わないのですが、面積をとります。本当はその位置でマウスを使いたいのに。
また、安いキーボードの宿命ですが、 Shift や Ctrl に引っかかり感があります。これらのキーは外側に配置されていて、押しやすいように横長になっています。そうすると、どうしてもキーの端を押してしまいます。こういったときに、安くてキーストロークのあるキーボードではキーの摺動機構のところで引っかかりが生じるのです。
キーを押すことにストレスを感じるとブログやプログラムを書く際に集中がそがれてしまうので、良いキーボードに買い換えることにしました。
なぜHHKBが良いのか¶
世の中には数多のキーボードが存在しますが、それらは何種類かに分類されます。
パンタグラフ式
メンブレン式
メカニカル式
静電容量無接点方式
パンタグラフ式はノートPCに使われているキーの背が低いタイプのキーボードです。
メンブレン式は買い換え前に使っていたものです。これの使い心地に納得がいかないのが、今回の買い換えの理由です。
キーストロークがあるキーボードがほしいので、メカニカル式か静電容量無接点方式のどちらかから選ぶことになります。
ところで、私は普段 無変換 変換 キーでIMEのオンオフをしているので、 無変換 変換 をそこそこ使います。ですから、スペースキーが小さい方が好みです。
世の中の外付けのキーボードはゲーミングが主流のようで、残念ながらスペースキーが長くなる傾向があります。
例えば、メカニカル式のArchisやマジェスタッチはスペースキーが長いですし、静電容量無接点方式のRealForceもモデルチェンジでスペースキーが長くなってしまいました。
そんな中、HHKBの日本語配列はスペースキーの短さを維持してくれています。
どのHHKBが最適なのか¶
HHKB Professional HYBRIDには、おおまかに「無線で静音」「無線」「有線」の3タイプがあり、それぞれに色やキー配列のバラエティがあります。
HHKB Professional HYBRID Type-S
接続方法 |
USB / Bluetooth |
|||||
キー構造 |
Type-S |
|||||
キー配列 |
日本語 |
英語 |
英語(無刻印) |
|||
色 |
白 |
墨 |
白 |
墨 |
白 |
墨 |
HHKB Professional HYBRID
接続方法 |
USB / Bluetooth |
|||||
キー構造 |
ノーマル |
|||||
キー配列 |
日本語 |
英語 |
英語(無刻印) |
|||
色 |
白 |
墨 |
白 |
墨 |
白 |
墨 |
HHKB Professional Classic
接続方法 |
USB |
|||
キー構造 |
ノーマル |
|||
キー配列 |
英語 |
英語(無刻印) |
||
色 |
白 |
墨 |
白 |
墨 |
この中から、HHKB Professional HYBRID Type-S 日本語配列 白を購入しました。
HYBRIDにしたのは、机の上からケーブルを排除したいからです。
HHKB Professional HYBRIDにはUSBケーブルが付属しない¶
ここで、HHKB HYBRIDを購入する上で注意点があります。
キーマップの書き込みとファームウェアアップデートにはUSB接続が必要で、Bluetooth接続ではできません。ですが、HYBRIDタイプのキーボードにはUSBケーブルは付属されていません。自分で準備する必要があります。
そこで、ELECOMのUSBケーブルも購入しました。
HHKB側がUSB Type-Cで私のPC側がUSB-Type Aなので、USB-A オスとUSB-Cオスのケーブルです。

USBケーブルを選ぶ際の注意点ですが、ディスプレイの近くにキーボードを置く場合は、コネクタ部がL字のケーブルを買うことをおすすめします。ケーブルとディスプレイが干渉するからです。

日本語配列を選択した理由はいくつかあります。
方向キーが独立している
他にもJIS配列(日本語配列)のPCを併用する
HHKBの日本語配列には、独立した方向キーがあります。英語配列の場合は Fn キーとの組み合わせになっています。独立したキーがある方が楽です。

また、仕事でJIS配列(日本語配列)のノートPCを使用しています。これはどうしても変更ができません。
JIS配列(日本語配列)とUS配列(英語配列)はアルファベット部分などは似ているのですが、 + や _ などの記号キーの位置が異なります。例えば、US配列では最上段の右から3番目のキー( ^ )が = になり、そのキーを Shift すると + になります。プログラムを書いていると、こういうちょっとした違いが意外とストレスになります。
さらに、英語配列でのIMEの切り替えは Ctrl + Space です。日本語配列ですとIMEの設定で 無変換 をIMEオフにして 変換 をIMEオンに設定できます。この使い方は非常に楽です。

白にしたのは、たまには白も良いよねと思ったからです。白でもかなの刻印がないのでスッキリしています。

Type-Sにしたのは、静音の方が使う場所を選ばなそうだったからです。
HHKBを起動してPCに接続する¶
初めてのUSB接続¶
開梱直後、まずはUSBケーブルでPCに接続してみます。
Surface Pro 6はUSB Type AでHHKBはUSB Type Cです。USB Type AオスとUSB Type Cオスのケーブルを買ってきてダイレクトにつなげば、特に何をしなくても認識します。
電源を電池に切り替える¶
HHKBの同梱物としてFujitsuの単三乾電池が2本付いてきます。
自宅にエネループがあったので、乾電池ではなくエネループで動くかどうか試してみました。特に問題なく動くようです。

電池持ちは、アルカリ乾電池の使用で約3ヶ月とされています。ただし、これは使用時間とキー入力数に依存して変化すると思います。
USB接続をしている場合はUSBからの給電が優先されるようになっていますが、アルカリ乾電池を使用しない状態でソケットに入れっぱなしというのは危ない気がします。常時USB接続をするのであれば電池は抜いておいた方が良さそうです。
初めてのBluetooth接続¶
USBケーブルを外して乾電池を入れて起動すると、Bluetoothのペアリングの待機状態になります。(LEDインジケーターが点滅する)
この状態で、Windowsの「設定」→「デバイス」→「Bluetoothとその他のデバイス」と進んで、「Bluetoothまたはその他のデバイスを追加する」を選択します。
そうすると「デバイスを追加する」というダイアログが開くので、「Bluetooth」を選択します。
しばらくデバイスの検索が行われ、「HHKB-Hybrid_1」と表示されますので、それを選択します。
するとペアリング用のコードが表示されるので、HHKBでそのコードを入力してEnterキーを押すとペアリングが完了します。
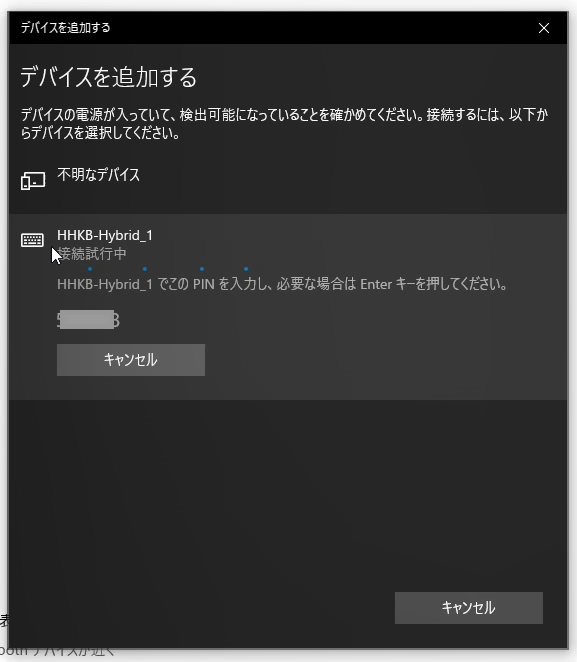
ペアリングが完了すれば、すぐにHHKBから入力できるようになります。
後からBluetoothのペアリングをするには¶
HHKB HYBRIDは4台の端末とペアリングできます。それぞれペアリングするときの操作は下記のようになります。
1 |
Fn + Q → Fn + Ctrl + 1 |
2 |
Fn + Q → Fn + Ctrl + 2 |
3 |
Fn + Q → Fn + Ctrl + 3 |
4 |
Fn + Q → Fn + Ctrl + 4 |
また、接続する端末を切り替えるには下記の操作をします。
USB接続にする |
Fn + Ctrl + 0 |
1に接続する |
Fn + Ctrl + 1 |
2に接続する |
Fn + Ctrl + 2 |
3に接続する |
Fn + Ctrl + 3 |
4に接続する |
Fn + Ctrl + 4 |
キーマップのカスタマイズ¶
一般的なJISキーボードとHHKBの配日本語列の違い¶
ノートPCのJIS配列相当のキーボードは、一般的にこのようなキー配列になっています。
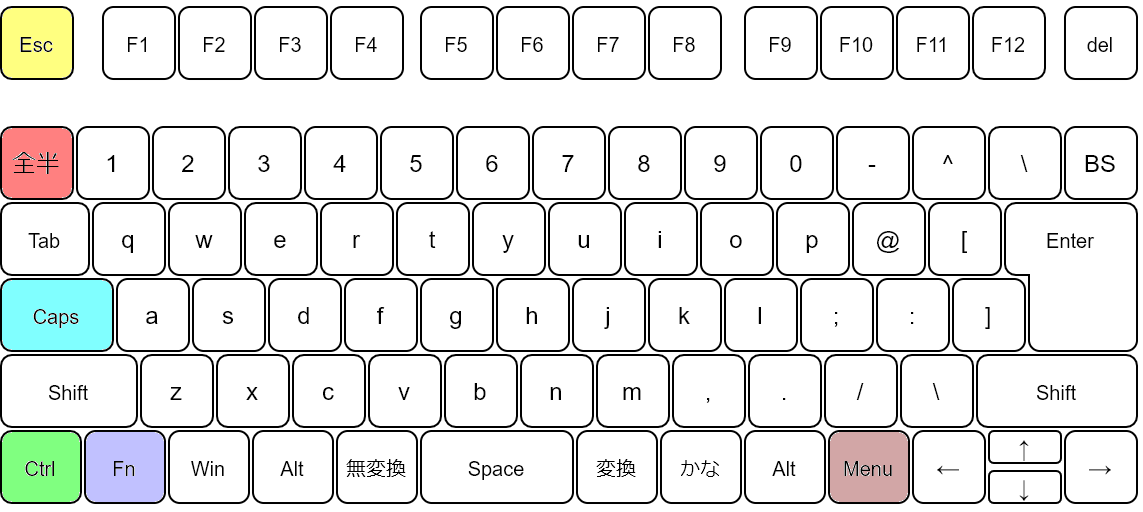
これに対して、HHKBの日本語配列はこのような配列になっています。(下の段は、 Fn キーを押したときの状態です。)

意外と変化は少ないですね。
全角半角 が最下段にくるので、 Alt + 全角半角 でIMEのオンオフをするのは楽になるかもしれません。(私は使いませんが。)
Ctrl が a キーの隣にあると押しやすいというのは理解できるのですが、 Shift の下の Ctrl に慣れてしまった私のような人にはかえって扱いづらいものです。
というわけで、出来るだけ一般的なJIS配列に合わせるようにします。
ディップスイッチでキーを入れ替える¶
「左下の端のキーは Ctrl が良い」という人は多いようで、キーボード裏面のDIPスイッチでキーの入れ替えができます。
各ディップスイッチの設定値は下表のようになっています。
DIPスイッチ |
キー |
OFF |
ON |
|---|---|---|---|
SW1 |
Windowsモード |
Macモード |
|
SW2 |
Ctrl |
Ctrl |
英数 |
左Fn |
Fn |
Ctrl |
|
SW3 |
BS |
BS |
Del |
SW4 |
↑ |
↑ |
Shift |
↓ |
↓ |
Win |
|
← |
← |
Del |
|
→ |
→ |
Ctrl |
|
SW5 |
左Win |
Win |
Alt |
左Alt |
Alt |
Win |
|
SW6 |
省電力オン |
省電力オフ |
工場出荷時の設定は全てOFFです。
SW2をONにすると、左下隅のキーが Ctrl になります。
省電力がオンですと、電池駆動しているときに30分間キー操作が無い場合に、自動的に電源がOFFになります。
キーマップ変更ツールのダウンロードとインストール¶
PFUのサイト からキーマップ変更ツールをダウンロードします。
ダウンロードしたファイルを実行すると、インストールウィザードが起動します。基本的に次へ次へとクリックしていけばインストールが完了します。
キーマップ変更ツールの使い方¶
キーマップを変更するのですが、まず、キーマップ変更ツールを起動する前にHHKBをUSB接続しておきます。ツール起動後に接続しても認識してくれませんので。
キーマップ変更ツールを起動すると、このようなウィンドウが表示されます。
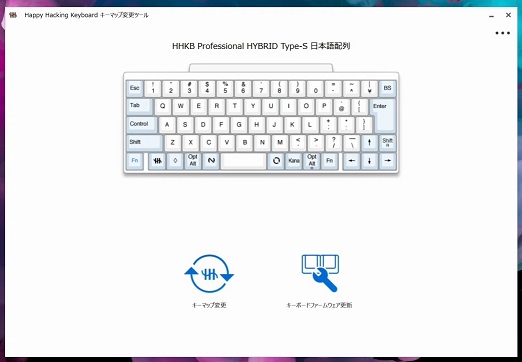
「ファームウェアの更新」を選択すると、このような画面になってファームウェアのバージョンが表示されます。
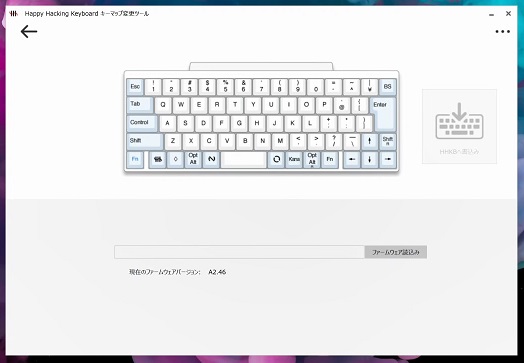
「キーマップ変更」を選択すると、このような画面になります。
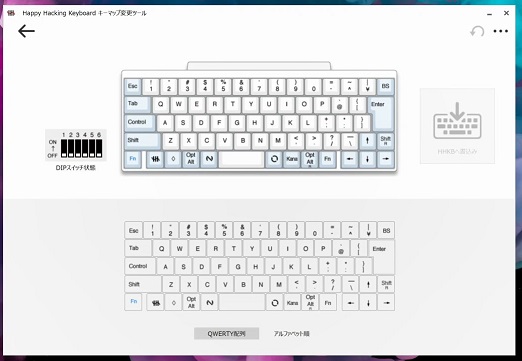
上側のキーボードの絵の変更したいキーをマウスで選択して、下側の表から新しく割り当てたいキーをマウスで選択します。
何かのキーの割り当てを変更すると、右側の「HHKBへ書込み」が有効になって、HHKBに新しいキーマップを書き込みできるようになります。
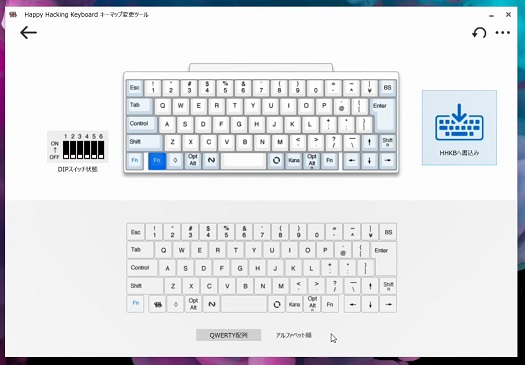
書き込みの時間は数分もかかりませんでした。
キーキャップの交換¶
キーマップを変更したら、キーキャップも交換しておきましょう。
