XPS13 (9310) レビュー¶
ノートパソコン(DELL XPS13 9310)を購入しましたので、レビューします。
目次
- スペック¶
- なぜXPS13を買うべきなのか¶
- 注文から受け取りまで¶
- セットアップ¶
- Windows10のセットアップ¶
- 不要なプリインストールアプリの削除¶
- セットで購入したOfficeをインストールする¶
- Windows Update¶
- ドライバーアップデート¶
- 動作確認¶
- 普段使いのアプリのインストール¶
- データを移動する¶
- ファーストインプレッション¶
- 使い勝手¶
- Thunderbolt4ディスプレイ出力¶
- USB-CとUSB-Aのコンバーターケーブルが付いてくる¶
- ディスプレイは意外と広くない¶
- 端の方は暗くなる¶
- デフォルトではメディアキーが優先されるようになっている¶
- ACアダプターが大きくない¶
- MicroSDスロット¶
- 指紋認証機能付き電源ボタン¶
- ヘッドセットジャック¶
- キーボードバックライト¶
- カメラとマイク¶
- ベンチマーク¶
スペック¶
レビューするPCは、DELLのXPS13 9310です。
XPS13は購入時にメモリやディスプレイなどをカスタマイズすることが可能です。私が購入した仕様について説明します。
CPUなど¶
CPU |
Intel Core i7 1185G7 |
ディスプレイ |
13.4インチUHD+ 3840x2400 |
メモリ |
32GB LPDDR4x |
ストレージ |
1TB NVMe SSD |
Wifi |
Rivet Killer AX500-DBS 11a/b/g/n/ac/ax |
Bluetooth |
5.1 |
サイズ¶
14.8mm x 295.7mm x 198.7mm
1.27kg (タッチスクリーン対応)
ポート類¶
Thunderbolt4 |
2 |
USB Type-C |
ヘッドセットジャック |
1 |
3.5mm |
microSD |
1 |
microSDXC対応 |
マイクロフォン |
2 |
|
電源インジケーター |
1 |
|
RGB/赤外線カメラ |
1 |
|
カメラインジケーター |
1 |
|
スピーカー |
2 |
ソフトウェア¶
Windows10 home
Office home & business
なぜXPS13を買うべきなのか¶
クラムシェルは便利な形¶
もともと自宅ではSurfaceProを使っていました。これはいわゆるタブレットPCです。
SurfaceProは使う場所を選びます。画面を立てるために背面の支えを出さないといけないので、キーボードの部分と支えの部分を合わせた広さの平面が必要になります。意外とフットプリントが大きいのです。
クラムシェル型なら、キーボード部分が置ければディスプレイ部が自立します。
タブレットPCは持ち運ぶときにいちいちキーボードカバーを閉じる必要があります。もしくはディスプレイ部とキーボードを別々に持つことになります。
クラムシェル型なら、ディスプレイを開いたままでもキーボード部分を持って移動できます。
Windows機である¶
M1チップのMacがすごいのはわかる¶
AppleからM1チップを搭載したMacが発売されました。最新の5nmプロセスと、32bitを切り捨てたARMアーキテクチャ。これにより得られる圧倒的な低電力性能とクロックあたりの命令実行数。結果として、安いのに速い。すごいですよね。
Rosetta2でトランスコードできるアプリなら特に遅さを感じることなく実行できるとか。欲しくなっちゃいますね。
アプリでOSを選ぶ¶
私が使用するアプリにはWindowsがメインのものがあります。例えば、Visual Studioです。あとはVoiceroidとか。 こういったWindows向けのアプリを使いたいのでWindows PCを選択しました。
Rosetta2の能力はすごいらしいですが、動かないものもあるそうです。エミュレーションで動くかどうか悩むよりも、Windowsネイティブで動かした方が楽です。
TigerLake¶
Ryzenがコスパ良いのは認める¶
一昔前はノートパソコン用CPUと言えばIntel一択でした。今はRyzen4000系のノート用CPUがあります。アーキテクチャはZen2ですが、安くて速いCPUです。今年はZen3ベースのノート用CPUが出るとか。
TigerLakeのi5とi7はシングルコア性能が向上した上にGPUも速いらしい¶
Intelの11世代CPU(TigerLake)は、シングル性能ではRyzen4000系にひけをとっていません。そして、i5とi7についてはGPUが新しくなりました。
Thunderboltが使える¶
Intel CPUのノートパソコンの特徴として、Thunderbolt4ポートが備わっているというものがあります。USB3よりも圧倒的にデータ転送速度が速くなります。
XPS13のUSB Type-Cポートは、USB4 Gen3動作のときは最大20Gbps、Thunderbolt4動作のときは最大40Gbpsのデータ転送を行います。
速いポートって良いですよね。夢が広がりますね。
RyzenはCPUは良いけど周辺のチップセットはどうなのか¶
個人的に、Asmediaのチップセットで痛い目にあったことがあります。Intelのチップセットが全く問題を起こさないとは言いませんが、どちらかといえば安心ではあります。
キーボードの配列¶
出来るだけ普通のキー配列のものが欲しい¶
自宅ではデスクトップ機も使っています。仕事場で会社支給のノートパソコンも使っています。つまり、複数のPCを切り替えて使っているわけです。 キー配列が端末ごとに違ったりすると、打ち間違ったりすることがあります。そういうわけで、できるだけ普通のJIS配列に近いキー配列にしたいのです。
そこでXPS13です。XPS13のキー配列は、このようになっています。

ctrlが左下の端にある¶
Windows PCでキーボードに定評があるメーカーとしては、Thinkpadでお馴染みのLenovoがあります。Lenovoは左下端がfnキーなんです。ctrlを押すときに小指が左下端に行ってしまう私にはつらい配列です。
enterの右側にキーが無い¶
PCを一番売っているメーカーはHPでしたっけ。HPはenterの右側にも一列縦にキーが並んでいるイメージです。これもenterを打ち間違いそうです。
国内ブランドはJIS配列に近い¶
NECとか東芝とか富士通とかVaioとかは、たぶんJIS配列に近い配列をしているのだと思います。 ですが、高いし在庫が無くて買えません。VAIO Zとかすごいスペックですが、あの金額を出せるほど裕福ではないのです。
XPS13は理想の配列に近い¶
XPS13の場合は、左下の端のキーがctrlになっています。
enterの右側にキーが並ぶなんてこともないです。
キーピッチも広く、カーソルキーも押しやすそうな配置です。(キーピッチ:横方向 19.05mm、縦方向 18.05mm)
割とオーソドックスに近い配列です。
電源ボタンが右上の端にある¶
XPS13のキーボードにも残念なところがあります。
右上の端のキーが電源ボタンになっているのです。delキーを押すときに要注意です。まあ、使用頻度でいったらctrlの位置の方が重要だと思います。
カスタム済みのモデルが吊るしで売られている¶
吊るしと言っても実店舗はないのでオンラインショップの即納モデルなのですが、カスタムされたモデルが即納モデルとして準備されています。即納モデルは国内倉庫の在庫になっているものなので、配送が早いのです。
思い立ったらすぐ欲しい私としては、とてもありがたいことです。
注文から受け取りまで¶
注文してから受け取るまではこんな流れでした。
値引率を確認する¶
Dellは割と頻繁にセールをしています。値引率がセールによって異なります。私は20%引きで購入しました。
Dellのサイトで構成を絞り込み¶
Dellのサイトでは、あらかじめいくつかの構成をプリセットしたモデルがあって、それに対してカスタマイズをして注文する形になっています。 サイト内で構成を絞り込むことができるのですが、その中に即納モデルという選択肢があります。 XPS13で即納モデルに絞り込んだら、メモリを盛ったモデルがありましたのでそれにしました。
Dellのサイトで注文¶
即納モデルは組み立て済みなので、カスタマイズすることなくカートに入れて注文します。 注文するときに、セールのクーポンコードを入れることを忘れずに。皆がクーポンを使うことが前提にはなっているのですが、自分で入力しないとクーポンが有効になりません。注文を確定する前に、割引が適用されているか価格をよく確認してください。
注文するとメールが来る¶
注文するとDellからメールが来ます。注文した内容が間違っていないか確認します。
発送される¶
即納モデルは、原則として当日か翌営業日に発送されるようです。私の場合は、23時頃に注文して翌日午後に発送されました。
不在で受け取れず¶
発送日の翌日に佐川急便が配達に来てくれました。ただ、不幸にも不在だったので受け取れませんでした。注文時に時間指定とかできないので、仕方がないことでもあります。
営業所で受け取れない¶
佐川急便の不在票からセンターに電話をして、営業所に受け取りに行きたいと連絡をしました。ですが、送り主の指定で営業所留めはできないそうです。結局、再配達していただくことになりました。ドライバーさん、すまぬ。
セットアップ¶
Windows10のセットアップ¶
起動するとWindows10のセットアップが始まるので適当にセットアップします。
この段階でWiFiのセットアップもします。ルーターにMACアドレスフィルターやIPアドレスフィルターなどのセキュリティを設定している場合は、それらに合わせた設定をします。
不要なプリインストールアプリの削除¶
プリインストールされているマカフィーを削除します。プログラムと機能のところから削除したけどこれで良いのかな?マカフィーを削除したら、Windiws Defenderの設定をします。
セットで購入したOfficeをインストールする¶
今回購入した即納モデルはOffice付きでした。
Officeはプリインストールされていて、Officeの起動時にライセンスキーを入力することでアクティベートする方式です。ライセンスキーが書かれたカードは箱の中には入っておらず、箱の外に貼られてきます。まあ合理的。
Windows Update¶
Windowsの更新情報を確認して、更新します。
ドライバーアップデート¶
プリインストールされているDellのアプリで、ドライバーのアップデートをします。私の場合はファームウェアのアップデートも行われました。
動作確認¶
初期不良がないかどうかの確認です。
ディスプレイの表示がおかしくないか確認します。
ベンチマークをしたりして、PCが普通に動くことを確認します。
そして良いPCを買った喜びを噛み締めましょう。
私はマイクロソフトストアからインストールできるCinebenchR23を使いました。ストアアプリはアンインストールも簡単ですからね。
データを移動する¶
データを旧PCから移動します。私の場合はNAS経由です。USBメモリやOneDriveなどのクラウドストレージを使っても良いと思います。
ファーストインプレッション¶
前提¶
私は仕事ではCore i5 7Y CPUのモバイルノートを、私用ではSurface Pro6(Core i5 8250U)とデスクトップ機(Ryzen 2700)を使用しています。Surface Pro6の置き換えとしてXPS13を購入しました。
こういう前提でのインプレッションです。
重い¶
XPS13を箱から出したときの第一印象は「重い」というものでした。ズッシリとした感じがします。実際は約1.3kgしかありません。
Surface Pro6はタイプカバー込みで約1kgですので、XPS13が重く感じるのはいたしかたないところです。そのうち慣れるでしょう。
意外と普通¶
感動して涙が出てくるというようなことはありませんでした。
たぶん、SurfaceProで高精細ディスプレイに慣れてしまっているからだと思います。XPS13の高精細ディスプレイも凄く奇麗なディスプレイなんですが。
XPS13といえばディスプレイのベゼルが狭いのが売りなのですが、デスクトップ用のディスプレイとかスマホとかベゼルレスに慣れてしまっていて、これ良いなとは思うのですが、感動というほどではありませんでした。
いや、ベゼルレス自体が素晴らしいのではなくて、13インチの画面サイズに対してフットプリントが小さいことが素晴らしいのです。こういうのは、次のPCを買ったときにXPS13は良かったなあと感じる類いのものかもしれません。
高額機なので、要求も高いのかもしれない。
普段使いするPCなので、普通に使えることが重要なのです。
同梱物¶
TYPE-C端子付きのACアダプター¶
電源供給用として付いてくるACアダプターです。Type-C端子がアダプターに直付けになっています。
ACアダプターをコンセントにつなぐケーブル¶
ゴツいです。
SDカードは比較用に置いたもので、XPS13には付属しません。ACアダプターの小ささがわかるかと思います。ACアダプターから出ているUSBケーブルの太さに対して、コンセントにつなぐケーブルの太いこと。

説明書類¶
紙類は少ないです。マニュアルはアプリで見るという形になっています。
Officeのライセンスカード¶
Office home & buisiness付きを購入したのですが、ライセンスカードが箱の外に付いてました。
外箱を捨てる前に、何か貼られていないか確認しましょう。
使い勝手¶
Thunderbolt4ディスプレイ出力¶
USB Type-Cでディスプレイへ接続¶
XPS13のThunderbolt4ポートはディスプレイ出力に対応しています。USB Type-CまたはThunderbolt入力できるディスプレイに出力できます。 手持ちのDellの24インチのFullHDディスプレイ(U2419HC)がUSB Type-C入力に対応していたのでつないでみたのですが、あっさり認識されて外部ディスプレイに出力できました。
さらに、U2419HCのDisplay Port出力から別のディスプレイ(EIZO E2451)の入力につなげたところ、E2451にもU2419HC経由で出力できました。音も鳴ります。いわゆるデイジーチェーン接続です。
XPS13で3画面(本体、U2419HC、E2451)使用できるようになりました。
ディスプレイから電源入力¶
電源供給はThunderbolt4ポートから受けます。左右どちらのポートでもOKです。
外部ディスプレイがUSB Type-C給電に対応していると、Thunderbolt4でディスプレイ出力をしつつ同じラインで給電を受けるということが可能になります。
ディスプレイをUSBハブにする¶
さらに、Dell U2419HCというディスプレイを使用した場合ですが、ディスプレイのUSB出力が使えるようになります。ディスプレイがUSB Type-Aのハブになります。
USB-CとUSB-Aのコンバーターケーブルが付いてくる¶
XPS13の本体にはUSB Type-Aのポートはありません。ですが、Type-CとType-Aを変換するケーブルが付属します。この変換ケーブルを使って、バスパワー駆動のDVD-Rドライブでアプリのインストールができます。
実際に、Voiceroid2のパッケージ版をインストールできました。
ディスプレイは意外と広くない¶
高精細ディスプレイを使うときは、表示倍率を100%にすると文字が小さすぎて扱い難くなります。表示倍率で換算して96DPI相当になるように調整すると思います。
ディスプレイがUHD+ 3840x2400(338.67DPI)の場合は、表示の推奨倍率は300%になっています。デフォルトの設定も300%になっています。
推奨の表示倍率を300%にすると、文字やアイコンなどの大きさは、13インチ 1200x800(112DPI相当)のディスプレイに100%の倍率で表示したのと同程度になります。こうすると、ウィンドウのメニューやステータスバーやタスクバーが大きく表示されるので、かなり狭く感じます。
しかし、文字や写真や図はドットが見えないくらい滑らかに表示されるので、狭いけれどもきれいに感じます。
下図は、表示倍率を300%にした場合に、Excelを最大表示した状態です。普段利用されているPCでExcelを開いたときの列数や行数と比較してみてください。
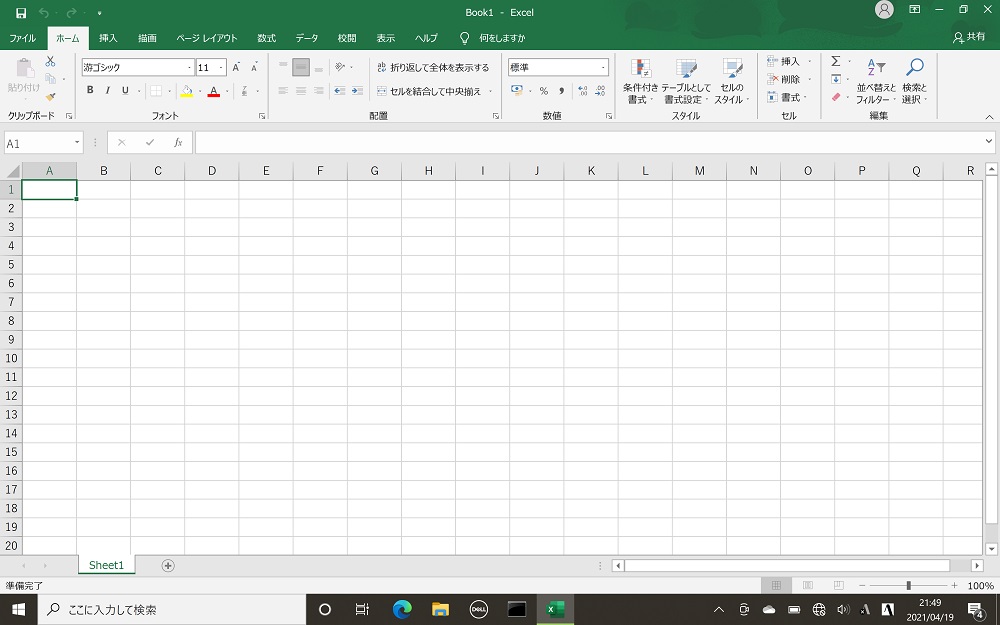
表示倍率を250%にすると、13インチ 1536x960(135DPI相当)のディスプレイに100%の倍率で表示したのと同程度になります。
下図は表示倍率250%のときにExcelを最大表示した状態です。300%のときよりも広いけれどもセルが小さすぎることもなく、使いやすそうです。
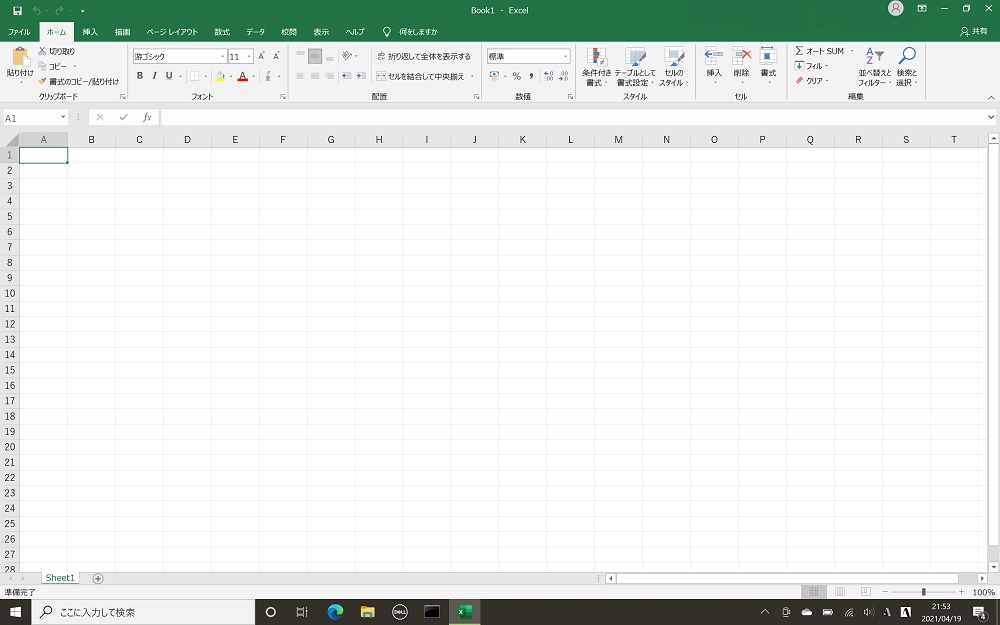
高精細ディスプレイの良さというのは、文字が綺麗に表示されることと、写真や図が綺麗に表示されることです。画面の広さは13インチなりですが、文字は滑らかに表示されるので、96DPIくらいのディスプレイよりも読みやすいです。
端の方は暗くなる¶
ベゼルレスのディスプレイでは仕方がないことではありますが、ディスプレイの縁のあたりが少し暗くなります。狭いベゼルに小さいバックライトを仕込むので、ムラが出るのは仕方ありません。
デフォルトではメディアキーが優先されるようになっている¶
ノートパソコンではよくありますが、ファンクションキーにメディアキー(音量調節など)が割り振られています。デフォルトではメディアキーが優先されるようになっています。そうすると、ファンクションキーを押すためにはfnを押しながらキーを押す必要があります。面倒ですね。
fn+ESCでファンクションキーを優先するモードに変更できます。こうすると、fnを押さずにファンクションキーを押すとファンクションキーとして機能し、fnを押しながらファンクションキーを押すとメディアキーとして機能します。
この設定は再起動しても有効になります。
ACアダプターが大きくない¶
45WのACアダプターが付属します。アダプター本体はそれほど大きくありません。
ただし、ACアダプターとコンセントをつなぐケーブルはごついです。デスクトップPCの電源ケーブルと同じような太さのケーブルが付いてきます。
左右どちらのThunderbolt4 ポートに差しても充電できます。
MicroSDスロット¶
挿入時はカードを奥まで押し込むとカチッと固定されます。その際に少しカードの頭が出っ張ります。

取り出し時は、カードをプッシュすると、カチッと音がしてカードがスロットから押し出されてくるタイプです。下の写真は、プッシュしてカードが少し飛び出した状態です。この状態にしてからカードを引き抜きます。

このタイプのスロットは、カードが挿抜しやすくて良いです。
指紋認証機能付き電源ボタン¶
電源ボタンに指紋リーダーが付いています。Windows10の指紋認証ででログインする機能が使えます。
SurfaceProの指紋認証付きタイプカバーよりは認証しやすい感じがします。本体にダイレクトに付いているからでしょうか。
それにしても、スリープから復帰させるときにパスワード入力しなくて良いのは本当に便利です。
ヘッドセットジャック¶
3.5mmのユニバーサルオーディオジャックです。
ヘッドセットが使えるとのことですが、私はヘッドセットを持っていないので試せていません。ヘッドホン/イヤホン端子としては使えました。
このヘッドセットジャックにはちょとしたトラブルがあって、購入時にはこのヘッドセットジャックにヘッドホン(Sony MDR-F1)を接続しても認識されませんでした。Realtek Audioのドライバーを更新したところ、なぜか認識するようになりました。
キーボードバックライト¶
キーボードバックライトが付いています。文字が光るタイプです。
キーボードバックライトの明るさは、無段階での調整はできません。消灯・中間・全灯の3段階です。この設定は再起動しても有効です。
カメラとマイク¶
カメラとマイクは、ディスプレイの上部に配置されています。カメラはできるだけ上側にある方が、アングル的には良いです。
ベンチマーク¶
バックグラウンドでWindows indexerや Defenderが動きますので、ネットでいろいろ検証されているものと異なった結果になります。あしからずご了承ください。
CPU¶
CPUのベンチマークとして、Cinebench R23を実行しました。CPUで画像のレンダリングをするベンチマークです。
Multi Core |
4246 |
Single Core |
1461 |
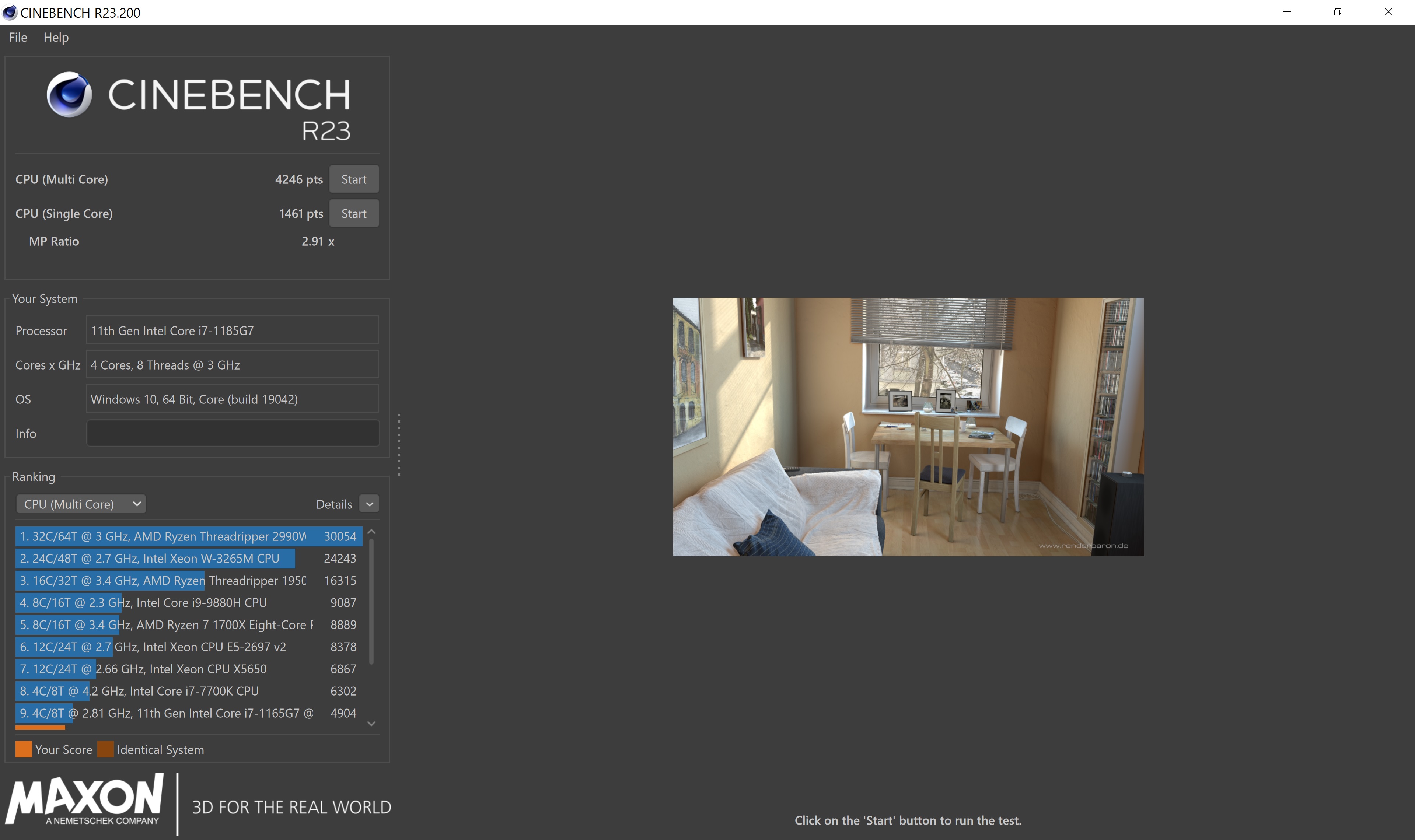
シングルコアはRyzen 4000系のノート用CPUよりも速いですね。デスクトップ用CPU相手では、Intelの10世代CoreシリーズやAMD Ryzen 3000系よりも速い感じ。
マルチコアは4コア8スレッドなので、現行のRyzen 4000系や、デスクトップ用の多コアCPUには負けます。これは構造的に仕方のないことです。
GPU¶
Blender¶
Blender 2.92でレンダリングをしてみました。Blenderのサイトで配布されているCyclesレンダー用の車の画像のレンダリングです。ダウンロードするとCPU用のデータとGPU用のデータが入っていますが、今回はGPU用のものを使用します。 レンダーはCyclesです。
CPU |
12分6秒48 |
GPU |
13分くらい |
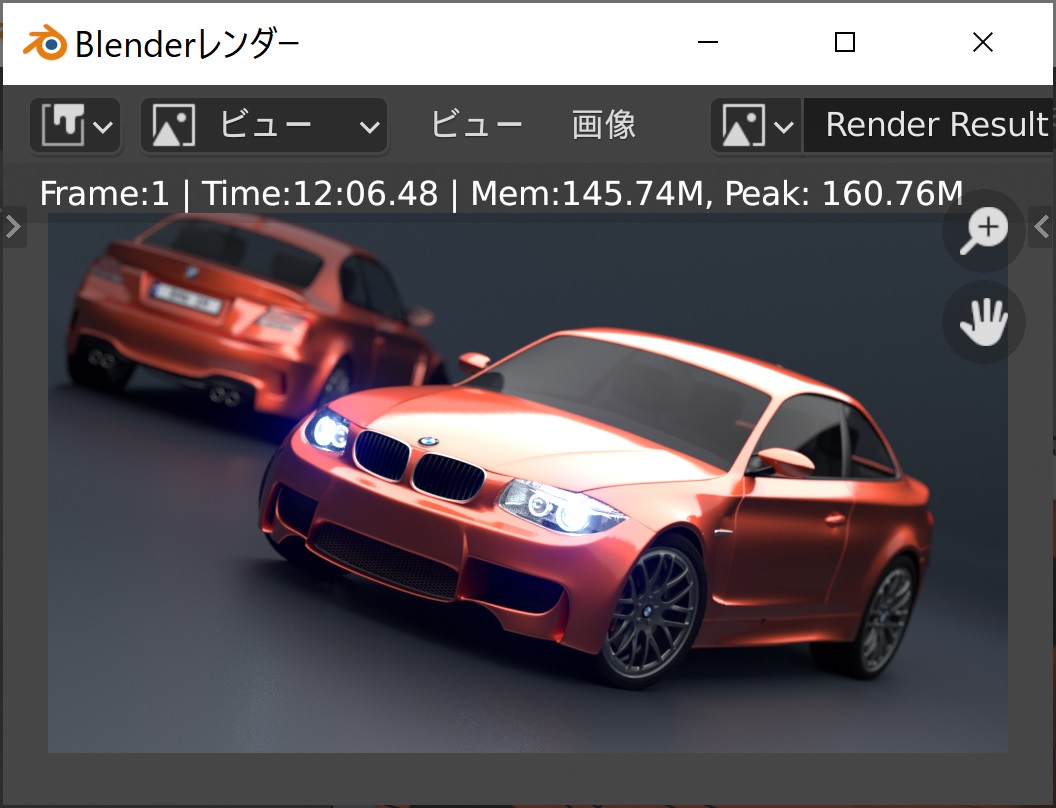
CPUでレンダリングする場合は、途中でクロックが2GHzまで低下しました。サーマルスロットリングが発動したわけですね。それでも2GHzで動作するのがすごいです。
GPUについては、Blender 2.92からIntel XeでのCycles(OpenCL)レンダリングに対応しました。ですが、なぜか安定してレンダリングできませんでした。1回だけ成功したのですが、スクリーンショットを取り忘れてしまいました。レンダリング中にクロックが1.6GHz程度まで低下するので、あまり速くはなりませんでした。
ちなみに、同じ画像のCPUレンダリング用のデータを使用してCPUでレンダリングすると、9分37秒07でした。CPUでレンダリングする場合は、タイルサイズを小さくすると速くなります。
BlenderはCPUを使った方が良さそうです。
3D mark¶
3D markってATOKと相性が悪いみたいですね。IMEをATOKにしているとエラーになるのですが、一時的にMS-IMEに戻したら動作しました。
Score |
Graphics |
CPU |
|
|---|---|---|---|
Time Spy |
1387 |
1264 |
3107 |
Night Raid |
12106 |
15248 |
5586 |
GTX1050よりちょっと弱いくらいです。
Final Fantasy XV¶
Final Fantasy XVのベンチマークでは、FHD 標準品質で1978 動作困難でした。GPUの性能が不足していて、表示がカクカクになります。
解像度 |
画質 |
スコア |
判定 |
|---|---|---|---|
1920 x 1080 |
標準品質 |
1978 |
動作困難 |
1920 x 1080 |
軽量品質 |
2482 |
重い |
1280 x 720 |
軽量品質 |
3352 |
普通 |
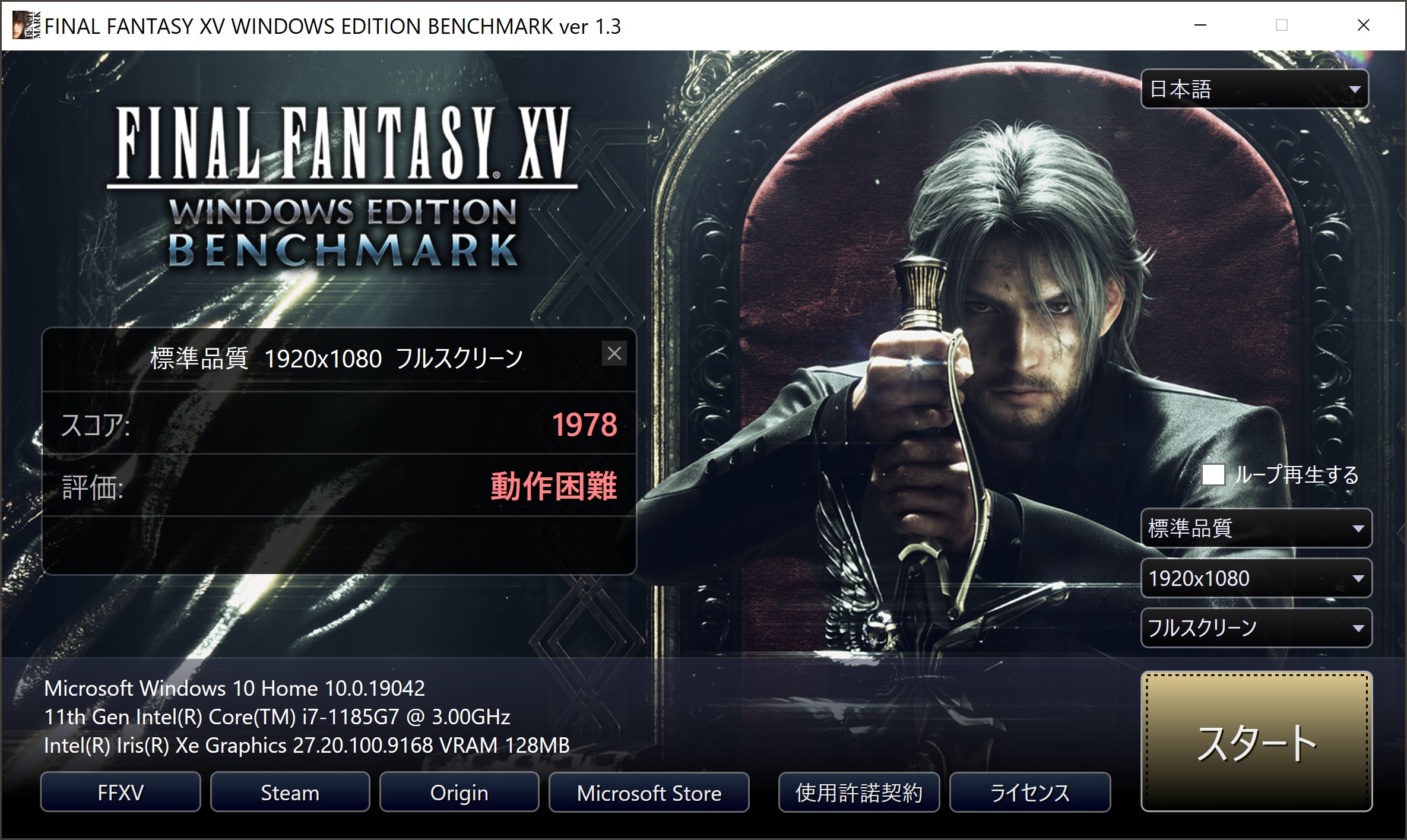
ストレージ¶
SSD¶
CrystalDiskInfoの情報によると、WD PC SN730 NVMe 1024GBが搭載されていました。
CrystalDiskMarkの測定結果は下記のようになりました。十分速い。
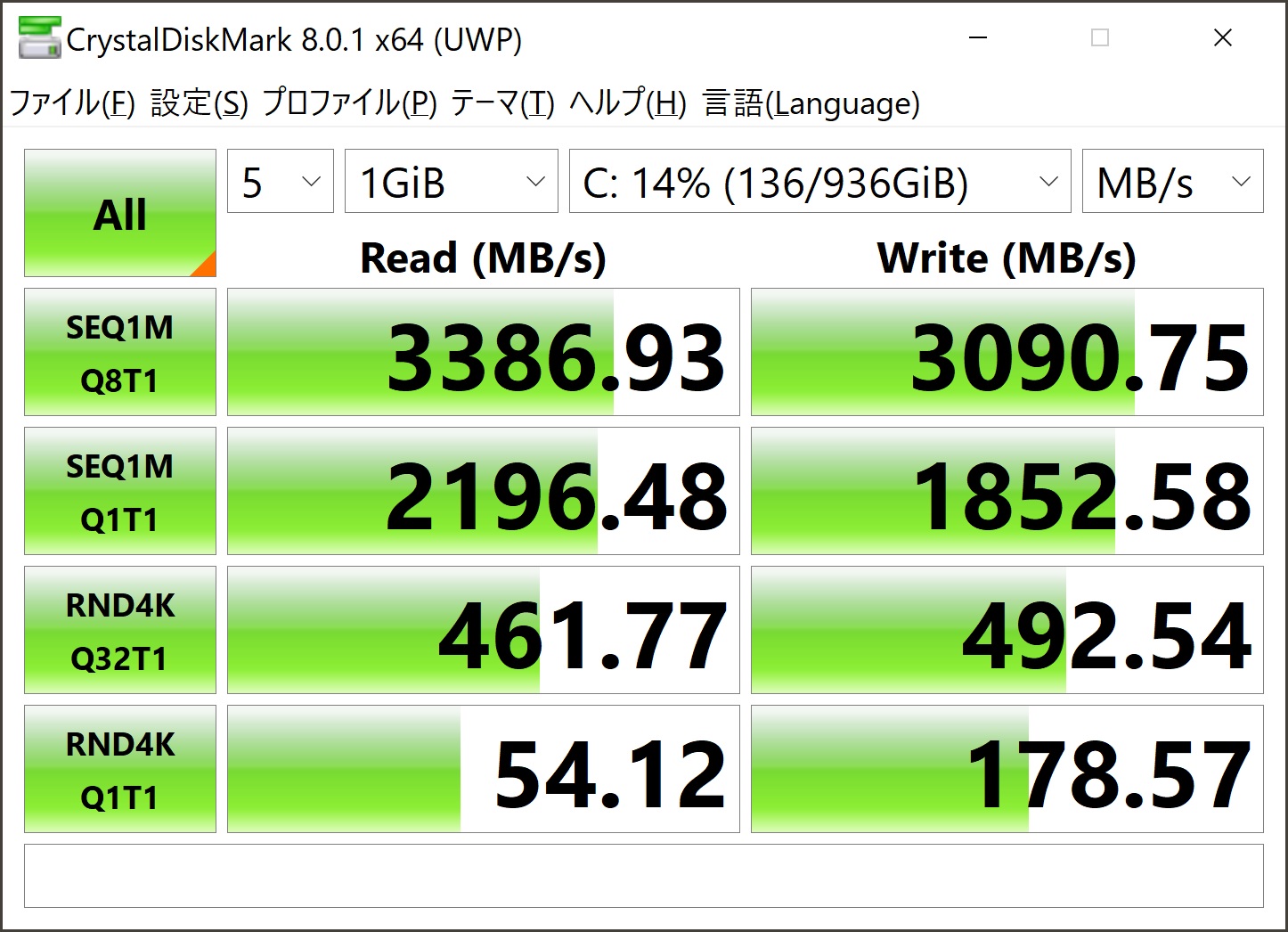
microSD¶
MicroSDスロットにSandiskのExtreme 128GB V30のカードを挿して、CrystalDiskMarkで測定してみました。
スピードクラスV30は規格上は30MB/sですが、Sandisk Extremeの国内版は読み込み90MB/sで書き込み60MB/sとのことですので、このクラスのMicroSDカードならカードの上限性能で読み書きできるようです。
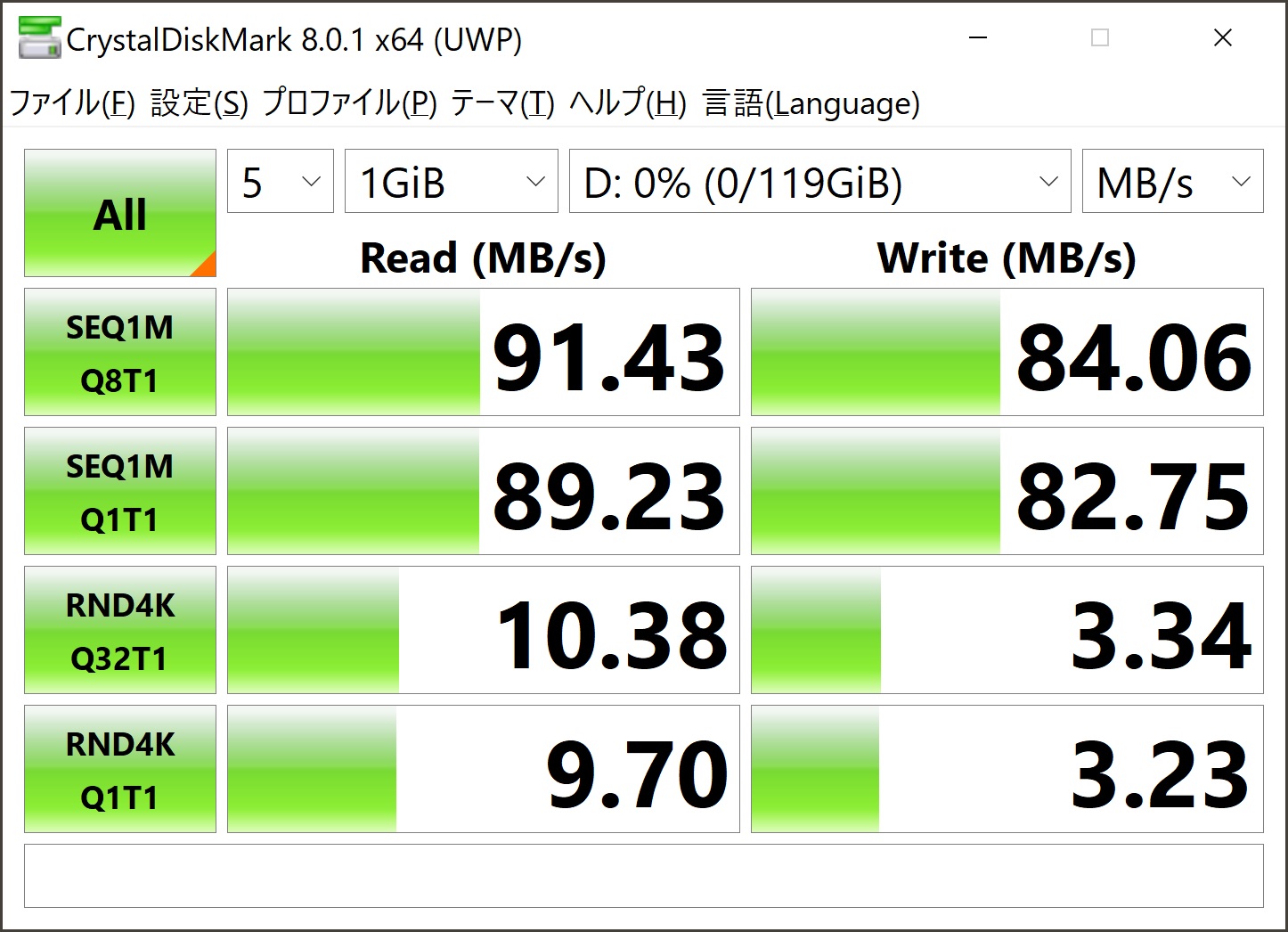
更新日
公開日

